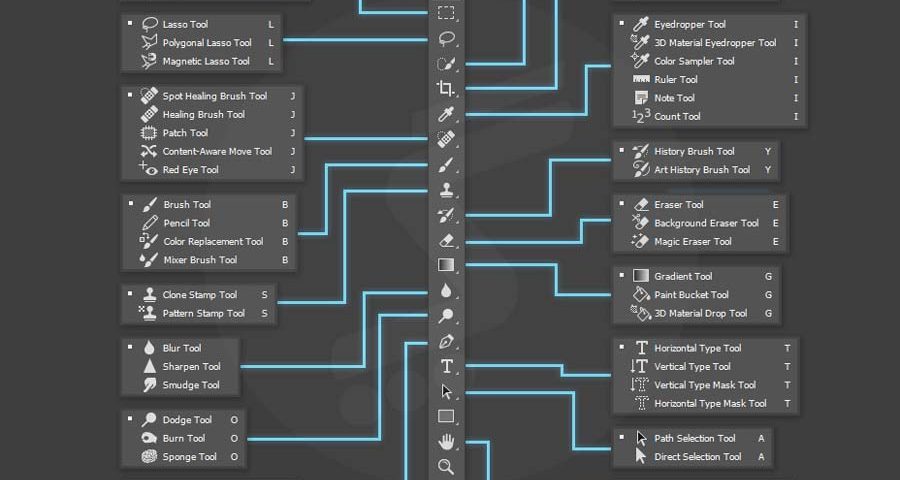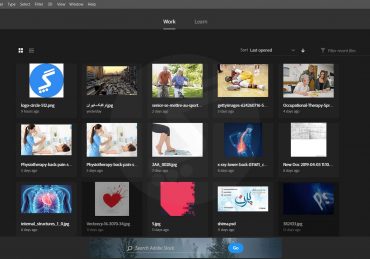در سری قبل آموزش فتوشاپ با محیط کلی نرم افزار و برخی از امکانات Adobe Photoshop آشنا شده اید در این بخش قصد داریم تا ابزارهای پرکاربرد (Tools) را به شما آموزش دهیم.
آموزش فتوشاپ، شروع یادگیری نرم افزار فتوشاپ سری اول
آشنایی با ابزارهای فتوشاپ Tools
در فتوشاپ ابزارهای زیادی وجود دارد که در این بخش به آموزش آنها می پردازیم.
نکته: در نسخه های جدید فتوشاپ با نگه داشتن موس بر روی یک ابزار پنجره کوچکی باز می شود که آموزشی ساده همراه با گیف را در مورد آن ابزار خواهید دید.
تصاویری که برای هر ابزار قرار گرفته است ممکن است مربوط به یک مجموعه از ابزار باشد و در زیر مجموعه آن برای شما لود شده باشد.
اگر در ادامه ابزار را براساس آیکون قرار داده شده، مشاهده نکردید به تصویر بالا مراجعه کرده و جایگاه آن را پیدا کنید.
۱- ابزار Marquee (ترجمه و تلفظ)

مستطیل Rectangular – توسط این ابزار می توانید یک محیط مستطیل شکل را بر روی تصویر انتخاب کرد.
با نگه داشتن کلید SHIFT می توانید موس را رها کرده و به مستطیل قبل محیط انتخاب شده ای اضافه کنید و یا با نگه داشتن کلید Alt از محیط کم کنید.
بیضوی Elliptical – توسط این ابزار امکان انتخاب یک ناحیه به صورت بیضوی و یا دایره ای وجود دارد. برای ایجاد یک دایره کامل هنگام انتخاب یک ناحیه دکمه SHIFT را نگه دارید.
تک خطی Single Row – با استفاده از این ابزار می توان یک خط یک پیکسلی افقی که از چپ و راست به به صورت کامل چسبیده باشد را ایجاد نمود.
در وب سایت برای ایجاد خطوط یک پیکسلی که تکرار می شوند استفاده از این ابزار می تواند مفید باشد.
تک ستونی Single Column – توسط این ابزار می توان یک ستون با طول یک پیکسل ایجاد کرد که از بالا تا پایین به دو طرف می چسبد.
۲- ابزار Move یا حرکت

همانطور که از اسمش پیداست برای انتقال و حرکت لایه ها استفاده می شود. با استفاده از این ابزار می توان یک لایه را انتخاب کرده و موقعیت آن را در داکیومنت ویندو جا به جا کرد.
در صورتی که یک ناحیه را توسط ابزار Marquee انتخاب کرده باشید امکان جا به جایی آن نیز وجود دارد.
دقت داشته باشید که انتقال یک ناحیه انتخاب شده با ابزار موو باعث جدا شدن آن قسمت از لایه انتخاب شده می شود.
نکته: برای جا به جایی یک لایه باید آن را از قبل از پنل لایه ها انتخاب کرده باشید.
یک راه حل ساده برای انتخاب لایه نگه داشتن کلید Alt و کلیک کردن بر روی لایه ای است که قسط ویرایش یا جا به جایی آن را دارید که با این کار دیگری نیازی به انتخاب آن از پنل Layers نیست.
چالش ترکیب لایه ها و تصاویر در فتوشاپ
۳- ابزار Lasso (ترجمه و تلفظ)

ابزار Lasso – یک ابزار انتخاب در فتوشاپ است که به وسیله آن می توانید اشیا مختلف در یک تصویر را که دارای مرز مخصوص به خود هستند، انتخاب کنید.
در ابزار Marquee انتخاب یک بخش با مرزبندی صاف و یا کاملا دورانی امکان پذیر است.
اما با استفاده از این ابزار می توانید انتخاب مرزبندی را به صورت دلخواه انجام دهید.
برای انتخاب یک بخش موس را نگه داشته شروع به کشیدن شکل در صفحه کنید و در نهایت با رها کردن موس بخش مورد نظر شما انتخاب می شود.
ابزار Polygonal Lasso – تفاوت این ابزار با ابزار Lasso در این است که در قسمت قبل برای انتخاب یک بخش باید موس را نگه داشته و سپس رها کنید تا بخش مورد نظر انتخاب شود.
اما در این ابزار میتوانید با مشخص کردن نقاط خاص روی تصویر یک قسمت را به صورت نقطه به نقطه و با دقت بسیار زیاد انتخاب کنید.
معمولا از این ابزار برای دور بر کردن تصاویر؛ به عنوان مثال جداسازی عکس یک شخص از پس زمینه، استفاده می شود.
این ابزار نسبت به ابزار قبل از دقت بسیار بالاتری برخوردار است بنابراین کارایی آن نیز بیشتر است.
هر چه نقاط انتخابی شما نزدیک تر به هم باشد، دقت برش و انتخاب مرزها در یک تصویر بهتر خواهد بود.
در استفاده از این ابزار زمانی که از یک نقطه شروع به ایجاد مرزبندی می کنید انتهای مرزبندی بایستی نقطه آغازین باشد.
ابزار Magnetic Lasso – در نسخه های اولیه فتوشاپ فقط ابزارهای بالا در اختیار بوده است، شرکت ادوب در نسخه های به روزتر خود این ابزار را معرفی می کند.
ابزار مگنتیک لسو همانند ابزار پلیگونال لسو (Polygonal Lasso) عمل می کند با این تفاوت که امکان کنترل و دقت شما در انتخاب مرزها بیشتر میشود.
در این ابزار فتوشاپ خاصیتی مغناطیسی را جهت انتخاب مرزها به وجود می آورد و با تشخیص هوشمندانه تر شما را در انتخاب مرزبندی ها یاری می کند.
معمولا در ابزار مگنتیک لسو طراح نیاز به انتخاب نقاط کمتری برای انتخاب یک مرزبندی و یا بخشی خاص را دارد چرا که فتوشاپ در انتخاب مرزها به صورت هوشمندان نقاطی را برای شما انتخاب خواهد کرد.
چالش برش تصویر با استفاده از ابزارهای Lasso
۴- ابزار Quick Selection (ترجمه و تلفظ)

ابزاری در فتوشاپ برای انتخاب سریع یک بخش از تصویر، براساس مرزهای مشخص است.
هماهنطور که از اسم این ابزار پیداست کاربرد آن در انتخاب سریع یک بخش است.
برای این کار کافی است ابزار را انتخاب کرده سپس به محیط تصویر بروید در اینجا شما یک دایره که در آن یک علامت مثبت وجود دارد را مشاهده می کنید.
بر روی قسمتی از تصویر کلیک کنید تا جادو و توانمندی بی نظیر این ابزار را مشاهده کنید.
این ابزار براساس تشخیص هوشمندانه رنگ ها، سایه ها و مرزبندی ها سعی میکند تا دقیق ترین مرزبندی بر روی یک تصویر را برای شما انتخاب کند.
ابزار Magic Wand (ترجمه و تلفظ) – این ابزار براساس نقطه ای که شما بر روی تصویر کلیک میکنید ناحیه ای را برای شما انتخاب می کند.
همانند سایر ابزارهای Select، برای افزودن به یک ناحیه انتخاب شده کلید SHIFT را نگه داشته و کلید Alt برای حذف یک بخش از ناحیه انتخاب شده مورد استفاده قرار میگیرد.
از این ابزارها در مواقعی استفاده می شود که تصویر از رنگ های کمی تشکیل شده است مانند تصاویر وکتور، لوگوی ها و آیکون ها چرا که با یک کلیک می توان یک ناحیه رنگی مشخصی در تصویر را به صورت کاملا دقیق انتخاب کرده و آن را ویرایش کرد.
۵- ابزار Crop (ترجمه و تلفظ)

شاید تا به حال بسیار برای شما اتفاق افتاده باشد که قصد برش بخشی از تصویر را داشته باشید.
این ابزار همانند این می ماند که قیچی را برداشته و بخواهید تصویری را دور بر کرده و یا کاملا از وسط نصب کنید.
امکان برش تصویر در قالب یک قاب مستطیل مانند در این ابزار فرآهم شده است.
همانند سایر ابزارها استفاده از SHIFT و ALT برای اضافه و یا کم کردن از ناحیه انتخاب شده وجود دارد.
برای انتخاب بخشی از موس را بر روی ناحیه ای از تصویر نگه داشته و برای انتخاب موس را تا ناحیه مد نظر بکشید.
پس از رها کردن در صورتی که ناحیه انتخاب شده مورد پسندان است کلید Enter را فشار دهید و یا در غیر این صورت امکان تغییر ناحیه انتخاب شده از تمامی جهات وجود دارد.
ابزار Slice (ترجمه و تلفظ) – این ابزار توانایی خود را در طراحی وب سایت نشان می دهد.
زمانی که شما می توانید یک تصویر یا فایل گرافیکی را با استفاده از این ابزار به قطعات مختلف تقسیم کرده و از تمامی بخش های انتخاب شده خروجی تهیه کنید.
چالش آشنایی با کاربرد ابزارهای Quick Selection، Magic Wand و Crop در فتوشاپ
۶- ابزار Eyedropper (ترجمه و تلفظ)

این ابزار کمک می کند تا بتوانید از هر بخشی از تصویر یک نمونه رنگ تهیه کنید.
حتی اگر قصد داشته باشید که رنگ یک پیکسل خاص از تصویر را هم نمونه برداری کنید کافی است که با زوم در تصویر و انتخاب این ابزار بر روی پیکسل مربوطه کلیک کرده تا از رنگ نمونه برداری شود.
برای کنترل بیشتر در انتخاب تصاویر به بخش Options مربوط به ابزار مراجعه کنید.
امکان گرفتن رنگ پیکسلی و یا میانگین پیکسل ها با توجه به گزینه های فراهم شده وجود دارد.
ابزار Color Sampler (ترجمه و تلفظ) – با استفاده از این ابزار می توانید تا ۴ نمونه رنگ از نقاط مختلف تصویر را انتخاب کنید و اطلاعات مربوط به آن ها را مشاهده کنید.
ابزار Ruler (ترجمه و تلفظ) – توسط این ابزار می توان فاصله بین دو نقطه را مشخص کرد، یکی دیگر از کاربردهای آن در صاف کردن تصاویر است.
ابزار Note (ترجمه و تلفظ) – شاید زیاد برای شما پیش بیاید (به خصوص در طراحی سایت) که بخواهید نکته ای و یا نوشته ای را برای بخشی از تصویر قرار دهید به عنوان مثال: رنگ بخشی خاص، برای دسترسی سریع در آینده یا نوشتن فاصله پیکسی دو بخش و …
اگر در قالب تیم صفحه ای را طراحی می کنید و مدیر شما باید بخشی را تایید و یا نکته ای را به شما تذکر دهد مطمئنا این ابزار برای نوشتن توضیحات بر روی تصویر به کار می آید.
امکان خروجی گرفتن از نوشته ها یا نوت ها در قالب PDF نیز امکان پذیر است.
ابزار Count (ترجمه و تلفظ) – اگر قصد شمردن بخش هایی را بر روی تصویر دارید این ابزار می تواند برای مسیریابی و حفظ شمارش به شما کمک کند.
حتی امکان گروه بندی در شمارنده ها نیز در این ابزار وجود دارد به این شکل که می توانید تصویر را به اشیا مختلف تقسیم بندی کرده و اجزای هر شیء را شمارش کنید.
برای ایجاد گروه بندی و انتخاب رنگ بندی شماره ها پس از انتخاب ابزار به بخش Options مراجعه کنید.
۷- ابزار Spot Healing Brush (ترجمه و تلفظ)

یک ابزار بسیار مناسب برای از بین بردن اجزای مصنوعی تصویر.
کافی است این ابزار را انتخاب کرده سپس سایز انتخاب روی تصویر را مشخص کنید و بر روی ناحیه ای که قصد محو شدن و از بین رفتن آن را دارید، کلیک کنید و بکشید.
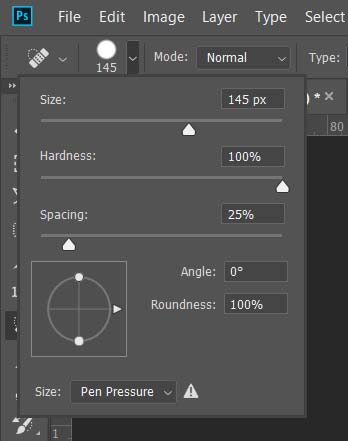
همانطور که در تصویر مشاهده می کنید در بخش Size امکان تغییر انداز اسپات براش وجود دارد.
استفاده از این ابزار در تصاویر که بر روی آنها از watermark استفاده شده است جهت حذف واترمارک بسیار کاربردی و مفید است.
ابزار Red Eye – ممکن است برای شما هم پیش آمده باشد که پس از تصویر برداری چشمانتان در تصویر قرمز شده باشد به این حالت Red Eye گفته می شود.
ادوب فتوشاپ ابزاری را معرفی می کند که می توانید به وسیله آن با یک کلیک ساده قرمزی چشم را از بین ببرید.
کافی است ابزار را انتخاب کرده و بر روی ناحیه قرمز چشم کلیک کنید، خواهید دید که قرمزی چشم ها به کلی از بین میرود و مانند چشم طبیعی تغییر شکل خواهد داد.
۸- ابزار Brush (ترجمه و تلفظ)

یکی دیگر از ابزارهای بسیار کاربردی و مهم در فتوشاپ، ابزار براش است.
با استفاده از این ابزار می توانید اشکال مختلفی را روی تصویر ترسیم کنید.
امکان انتخاب اشکال، تکسچر، شفافیت نوع نمایش براش ها و گزینه های بسیار بیشتر در این ابزار وجود دارد.
ابزار Pencil – با این ابزار می توانید بر روی تصویر طوری تغییر ایجاد کنید که انگار با یک مداد واقعی در حال ایجاد تغییر و کشیدن بر روی یک عکس هستید.
ابزار Mixer Brush – در مواردی که شما قصد نقاشی با فتوشاپ را دارید این ابزار بسیار کاربردی است.
دیوایس هایی وجود دارند که به سیستم شما متصل شده و می توانید با در دست گرفتن قلم بر روی آنها نقاشی بکشید و نتیجه را در فتوشاپ مشاهده کنید.
این براش بیشتر در چنین مواقعی کاربرد دارد، امکان کشیدن نقاشی های روغنی، آبرنگ با شیوه نمایش واقعی رنگ و ساختار برای شما فرآهم است.
۹- ابزار Clone Stamp (ترجمه و تلفظ)

ابزاری برای کپی کردن اطلاعات از بخش دیگری از تصویر برای مثال تصویر گلدانی را دارید که میخواهید به شاخه های آن اضافه کنید کافی است شاخه ای که مدنظرتان است را با نگه داشتن کلید Alt و کلیک موس کپی کنید.
سپس کلید موس را رها کرده و در جای دیگری از تصویر گلدان شروع به کشیدن کنید تا شاخه به آنجا کپی و اضافه شود.
ابزار Pattern Stamp (ترجمه و تلفظ) – این ابزار به شما امکان میدهد تا همانند ابزار براش بر روی تصویر یک الگو یا تکسچر را ایجاد و رسم کنید.
۱۰- ابزار Eraser (ترجمه و تلفظ)

برای حذف اطلاعات از فایل تصویر و یا لایه انتخاب شده ابزار Eraser یا پاک کن در فتوشاپ مورد استفاده قرار می گیرد.
همانند دیگر ابزارهای براش که امکان انتخاب سایز، شفافیت و سختی آن قابل انتخاب است شما می توانید هنگام استفاده از پاک کن این تنظیمات را از بخش Options انجام دهید.
ابزار Background Eraser – ابزاری مناسب برای حذف پس زمینه از تصویر است.
برای استفاده از این ابزار کافی است بر روی موس کلیک کرده و آن را به اطراف مرزهای مشخص در تصویر و پس زمینه آن بکشید خواهید دید که تصویر پس زمینه پاک می شود.
البته این روش برای انجام این کار توصیه نمی شود چرا که ممکن است درصد خطای بالایی داشته باشد.
برای برش تصویر و حذف پس زمینه ابزارهای گروه خانواده Lasso و یا Quick Selection ها توصیه می شود.
ابزار Magic Eraser – همانطور که از نام آن پیداست پاک کن جادویی ابزاری است برای حذف بخش مشخصی از پس زمینه تصویر که براساس ناحیه ای که بر روی آن کلیک انجام شده است عمل میکند.
این روش نیز نیاز به صحیح و خطای بالایی دارد و درصد خطای ناخواسته آن بالاست.
چالش حذف پس زمینه لودینگ اسکرین فتوشاپ سی سی ۲۰۱۸ با ابزارهای Eraser
۱۱- ابزار Gradient (ترجمه و تلفظ)

ابزار گرادیان یکی دیگر از ابزارهای فتوشاپ است که در گذشته بسیار استفاده می شد.
پس از مدتی استفاده از گرادیان به خصوص در طراحی وب سایت با معرفی شدن طراحی فلت یا تخت محبوبیت آن از بین رفت.
اما در سال های اخیر به ویژه ۲۰۱۸ و ۲۰۱۹ شاهد بازگشت مجدد Gradient به حوزه طراحی وب سایت هستیم.
البته این بار با نام Gradient v2 یا گرادیان نسخه ۲٫
با استفاده از این ابزار می توان طیف های رنگی را ایجاد کرد به عنوان مثال رنگین کمان یک طیف رنگی است که از رنگی به رنگ دیگر کشیده می شود.
طیف رنگی می تواند شامل حداقل ۲ رنگ تا بینهایت رنگ باشد.
امکان ایجاد طیف های رنگی از رنگ به سمت شفافیت نیز در گرادیان ها وجود دارد.
ابزار Paint Bucket (ترجمه و تلفظ) – یا ابزار سطل رنگ برای پر کردن یه ناحیه یا یک لایه از یک رنگ خاص است.
بسته به نوع حساسیت، این ابزار سعی می کند یک ناحیه را به صورت کامل با رنگ بپوشاند.
در استفاده از این ابزار بایستی محتاطانه عمل کرد.
۱۲- ابزار Blur (ترجمه و تلفظ)

شاید تصاویری را دیده باشید که نقطه ای از تصویر با جزئیات کامل در تصویر مشخص و اطراف آن به حالت بلور شده نمایش داده می شوند.
ابزار بلور در فتوشاپ ایجاد چنین افکت هایی را برای شما امکان پذیر می کند.
همانند سایر براش ها با انتخاب تنظیمات یا Options مناسب برای این ابزار پس از کشیدن با موس بر روی نقطه ایی از تصویر خواهید دید که آن ناحیه به حالت Blur شده در می آید.
ابزار Sharpen (ترجمه و تلفظ) – این ابزار در فتوشاپ دقیقا مخالف بلور عمل می کند و با کشیدن بر روی نقطه یا ناحیه ای از تصویر، افکت شارپ شدن یا تیز کردن را به بخشی از تصویر اضافه می کند.
۱۳- ابزار Dodge (ترجمه و تلفظ)

اگر قصد برجسته سازی یا Highlight بخشی از تصویر را دارید این ابزار امکان مناسبی را در اختیار شما می گذارد.
برای مشاهده کارکرد ابزار داج در فتوشاپ کافی است تصویری را باز کرده و با انتخاب این ابزار بر روی تصویر بکشید مشاهده خواهید کرد که در آن ناحیه رنگ ها روشن تر یا به اصطلاح برجسته تر می شوند.
ابزار Burn (ترجمه و تلفظ) – این ابزار مخالف ابزار Dodge در فتوشاپ عمل می کند.
به این شکل که شما پس از کشیدن با موس در ناحیه ای خاص تیرگی بیشتر در آن ناحیه را مشاهده می کنید.
۱۴- ابزار Pen

ابزار پن در فتوشاپ یکی دیگر از ابزارهای بسیار پرکاربردی است که در طراحی سایت و صفحات وب با فتوشاپ، ویرایش تصاویر و ایجاد اشیا مختلف کاربر بسیاری زیادی دارد.
یک شیء معمولا دارای مرزهای خاصی است که درون آن پر شده باشد. این مرزها می توانند به صورت خط صاف و یا خطوط مورب باشند.
با استفاده از ابزار Pen در فتوشاپ امکان ایجاد مرزهای یک شیء یا Shape وجود دارد که پس از ایجاد مرزها یک Path یا مسیر بر روی صفحه ایجاد می شود.
پس از ایجاد مسیر می توان آن را به یک ناحیه انتخاب تبدیل کرده و آن را با رنگ، تصویر، گرادیان و هر چیز دیگری پر کرد.
ابزار Freeform Pen – اگر قصد دارید تا یک مسیر را به صورت دستی با استفاده از تبلت های نقاشی فتوشاپ ایجاد کنید این ابزار بسیار کاربردی است.
با انتخاب ابزار و کشیدن شیء و یا مسیرها بر روی صفحه تبلت، فتوشاپ به صورت اتوماتیک نقاط مسیر را برای شما رسم میکند.
ابزار Add Anchor Point (ترجمه و تلفظ) – پس از ایجاد مسیر، شاید نیاز به افزودن نقاط دیگری بر روی آن باشد برای این کار نیازی به رسم مجدد مسیر نیست.
می توان با استفاده از ابزار افزون نقطه، نقاطی را بر روی سطح مسیر مشخص و مسیر را برطبق نقاط جدید ویرایش کرد.
پس از انتخاب ابزار موس را بر روی ناحیه ای از مسیر برده و در جایی که میخواهید کلیک کنید. نقطه جدید بر روی مسیر ایجاد می شود اکنون نقطه را موس نگه داشته و حرکت دهید.
خواهید دید که بر روی مسیر تغییراتی اعمال می شود.
ابزار Delete Anchor Point – برای حذف یک نقطه از روی مسیر مورد استفاده قرار میگیرد.
با استفاده از ابزار Delete Anchor Point در فتوشاپ می توان مسیری تمیزتر و آزادتری در اختیار داشت.
ابزار Convert Point (ترجمه و تلفظ) – شاید مسیری که رسم کرده اید دارای خطوط مستقیم باشد با استفاده از ابزار کانورت پوینت می توان نقاط مستقیم را به نقاط مورب تغییر داده تا شکل ایجاد شده به شکل مد نظر نزدیک تر باشد.
چالش ایجاد یک پس زمینه مدرن برای وب سایت با استفاده از ابزارهای Pen و گرادیانت ۲ در فتوشاپ
۱۵- ابزار Text

اگر قصد طراحی سایت با استفاده از فتوشاپ را دارید بدون شک ابزار متن یا Text دوست همیشه همراه شما خواهد بود.
با استفاه از این ابزار می توان متن های مختلفی را به صورت لایه های جداگانه بر روی تصویر و یا فایل قرار داده، نوع، اندازه، رنگ و هر تنظیمات دیگری را برای فونت مشخص کرد.
ابزار Vertical Type (ترجمه و تلفظ) – تایپ عادی افقی است اگر قصد دارید تا در بخشی از طراحی خود به صورت عمودی تایپ کنید این ابزار روشی سریع برای انجام این کار است.
۱۶- ابزار Path Selection (ترجمه و تلفظ)

ابزار انتخاب مسیر در فتوشاپ این امکان را فراهم می کند تا کل یک مسیر را به صورت یکجا انتخاب کنید.
با استفاده از این ابزار می توان کل یک مسیر را به جای یک نقطه حرکت داده و به جای دیگری منتقل کرد.
ابزار Direct Selection – برای انتخاب یک یا چند نقطه از یک مسیر که امکان جابهجایی و تغییر مسیر و مرتب سازی آنها را به وجود می آورد.
۱۷- ابزار Shape (ترجمه و تلفظ)

برای رسم اشیایی مانند مستطیل، دایره، چند ضلعی ها، خطوط و یا اشیا اختصاصی که در فتوشاپ تعریف شده اند و امکان اضافه کردن شیء جدید نیز به آنها وجود دارد از این ابزار استفاده می شود.
ایجاد اشیائی مانند مستطیل و دایره با ابزار Marquee نیز امکان پذیر است که پس از انتخاب می توان آن را با رنگی خاص پر کرد.
اما خاصیت اصلی استفاده از Shape ها در فتوشاپ برای رسم اشکال و چندضلعی ها این است که این اشکال با استفاده از خاصیت مسیر یا Path ایجاد می شوند و در صورت تغییر سایز، کیفیت آنها از بین نمی رود.
این در حالی است که اشکالی که با ابزار marquee ایجاد می شوند با بزرگ کردن آنها کیفیتشان از بین میرود.
طراحان گرافیکی به خصوص در زمینه طراحی صفحات وب برای ایجاد بخش های مختلف یک طراحی و اشیا یک صفحه وب، از این ابزار بیشتر استفاده می کنند.
پس از رسم یک شکل امکان تغییر رنگ پس زمینه، رنگ و سایز حاشیه ها (مرزها) به راحتی از بخش Options امکان پذیر است.
چالش خلق و ویرایش تصویر برای پست وب سایت با استفاده از ابزارهای Shape، براش و Text در فتوشاپ
۱۸- ابزار Hand

همانطور که قبلا گفته شد در پروژه های دنیای واقعی یک فایل از لایه های بسیار زیادی تشکیل شده است.
در هنگام ویرایش تصویر شاید بر روی نقطه ای از تصویر زوم کرده باشید که پس از ویرایش آن ناحیه نیاز به رفتن به بخش دیگری از تصویر باشد (بدون برداشتن زوم و زوم مجدد در ناحیه جدید).
برای این کار ابزار Hand یا دست در نرم افزار ادوب فتوشاپ مورد استفاده قرار میگیرد.
راه سریع استفاده از ابزار دست، نگه داشتن کلید Space صفحه کیبورد برای فعال سازی آن است.
ابزار Rotate View (ترجمه و تلفظ) – یکی از ابزارهای خانواده Hand Tools که با استفاده از آن می توان کل تصویر را در زاویه ۳۶۰ درجه چرخاند و در هر زاویه ای که مد نظر است، نگه داشت.
۱۹- ابزار Zoom (ترجمه و تلفظ)
یکی دیگر از ابزارهای پرکاربرد در فتوشاپ ابزار زوم است.
در پروژه ها بسیار زیاد پیش می آید که بخواهید در ناحیه بر روی تصویر زوم جلو و یا زوم عقب داشته باشید.
برای انجام زوم سریع بدون استفاده از انتخاب ابزار Zoom کافی است کلید ALT را نگه داشته و با استفاده از غلطک موس به سمت جلو و یا عقب زوم کنید.
۲۰- انتخاب رنگ در فتوشاپ

برای استفاده از ابزارهای ترسیم در فتوشاپ مانند Brush می بایست یک رنگ را برای آن انتخاب کنید.
انتخاب رنگ در فتوشاپ به دو بخش Background Color و Foreground Color تقسیم میشود.
انتخاب رنگ جلو یا Foreground از کاربرد بیشتری برخوردار است.
اگر بر روی هر یک از مربع ها کلیک کنید یک دیالوگ باکس رنگ برای شما باز می شود که می توانید رنگ دلخواه را از آن انتخاب کنید.
زمانی که با ابزار Eyedropper یک رنگ را از صفحه انتخاب میکنید، رنگ Foreground در بخش رنگ ها به همان رنگ انتخاب شده تغییر پیدا می کند.
امیدواریم که توضیحات مربوط به ابزارهای کاربردی فتوشاپ در این بخش از آموزش نرم افزار ادوب فتوشاپ برای شما مفید بوده باشد.
برای هر بخش چالشی تعریف شده است که شما می توانید با انجام آن میزان یادگیری خود از آن ابزار را محک بزنید و یا با کاربرد آن ابزار بیشتر آشنا شوید. در هر چالش نکات و ترفندهای بسیار متعددی در فتوشاپ و در قالب عکس و ویدیو بیان می شود.